Getting Started with Word
Ghostwriter uses template documents and the Jinja2 template language (https://jinja.palletsprojects.com/en/2.11.x/) to give you as much control over document generation as possible. Learn more about managing report templates here: Report Templates You will need to upload at least one Word document to use as a template. Once you have a template uploaded, open you report and select the template from the dropdown menu under the Generate Reports section. You should see a notification when the template selection is saved. You can then click the Word icon to generate a report. Depending on the size of your report and template, rendering can take a few seconds. Once the report is done, your browser will download a new Word document. The default filename will be:YYYYMMDD_HHMMSS_CLIENT-NAME_ASESSMENT-TYPE.docx
Word Templates
Your templates can be simple documents or complete reports. You can convert those to Ghostwriter templates if you currently manage one or more report templates for different projects. One of the simplest examples of how Ghostwriter can save a team time and effort is replacements. You can create complex dynamic Word templates for Ghostwriter, but the most basic Jinja2 expression is a simple variable, like this one:{{ report_date }}
Ghostwriter will replace every instance of {{ report_date }} in your template with the current date (e.g., October 31, 2020). The replacement does not affect any formatting or styling, so this variable becomes the current date and keeps the original font style, color, and placement.
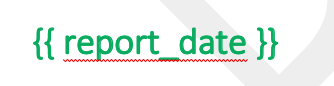
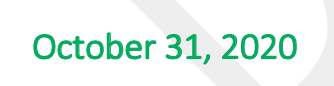
Inserting Evidence
Ghostwriter will insert any evidence files you have added to your report. The report will have the evidence file’s contents followed by your caption. The default behavior is slightly different for images and text.Inline Image Evidence
The report engine will insert images with the following default characteristics:- Center aligned
- 6.5” wide (full page width)
- You can adjust the width to be used in the configuration for your Word report templates
- Image border
- You can turn borders on or off and adjust the weight and color of image borders in the global report configuration
- Figure caption using your label and prefix character
- You can adjust the label and prefix character (e.g., Figure —, Evidence:) in the global report configuration
- You can also adjust placement (above or below) in the global report configuration
Inline Text Evidence
The report engine will insert text evidence with the following default characteristics:- Applies Code Block style
- Left aligned text (per above style)
- Figure caption using your label and prefix character
- You can adjust the label and prefix character (e.g., Figure —, Evidence:) in the global report configuration
- You can also adjust placement (above or below) in the global report configuration

