Potential Troubles
You may see an error like this when opening your report in Word: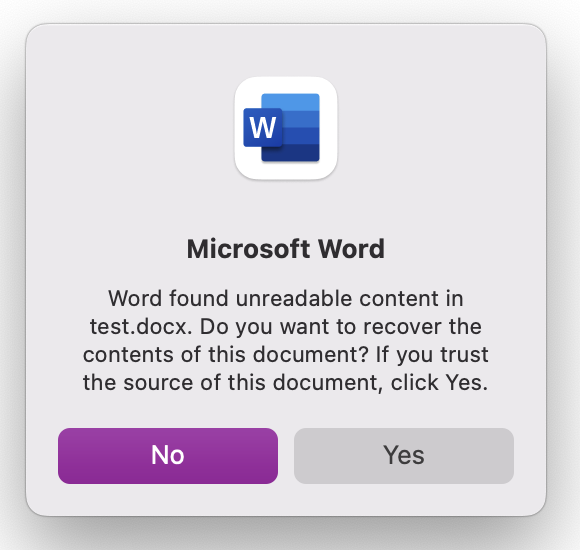
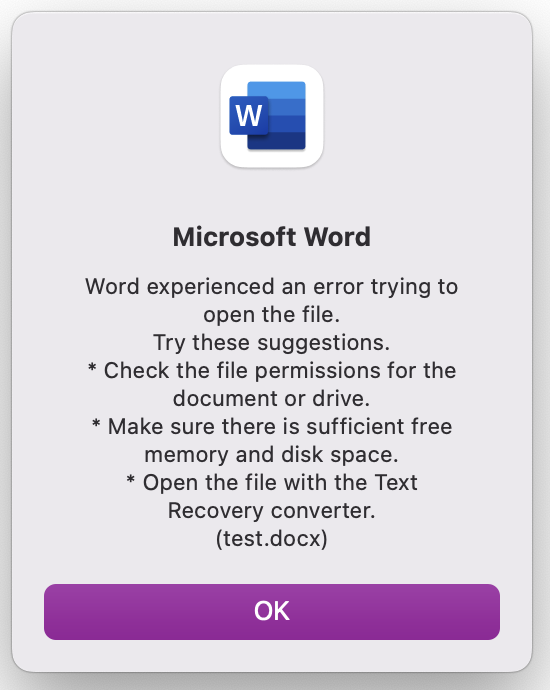
Background Information
Your Office documents are archive files with XML files. You can open them with a utility like 7-zip to see the contents. An average Word document looks like this: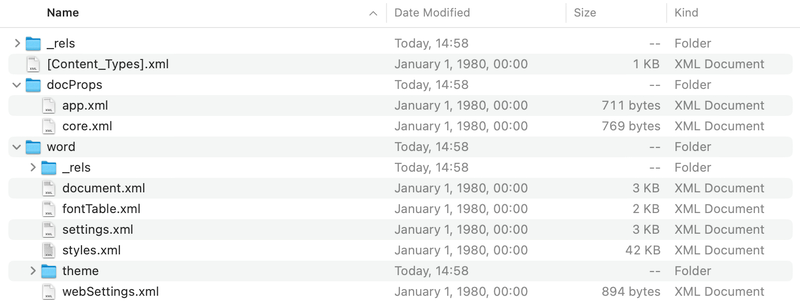
- Extract the contents of your Word document
- Open document.xml and make an edit to invalidate the XML (e.g., delete an opening or closing element tag)
- Save document.xml and re-compress the directory
- Change the extension of your new zip file to docx and try opening it with Word
for loop, so the list in the template is a single item. If you add more bullets inside Word, the application will catch the issue and resolve it. The Jinja2 rendering happens outside of Word, so the issue is not caught and fixed before it creates a big enough issue that Word can’t fix.
Fixing Errors
There is no easy solution for locating and fixing these errors. Thankfully, these errors are rare. Begin by narrowing down where the problem exists in your template.- Download and open your template
- Delete half the document
- Save the document
- Upload the modified document to Ghostwriter
- Generate your report with this modified template
- Try opening the resulting report

